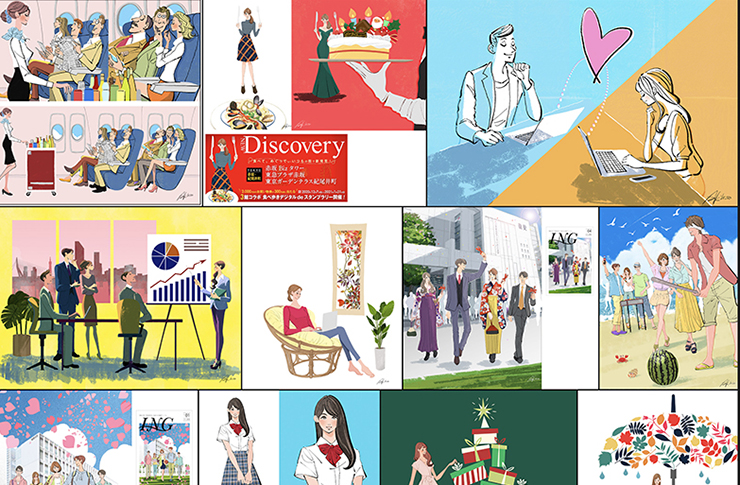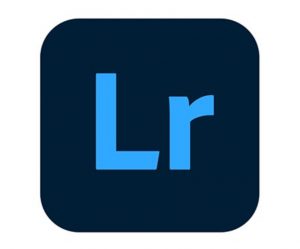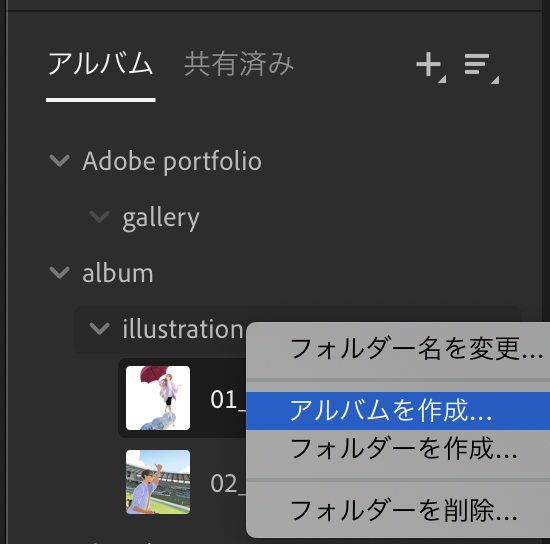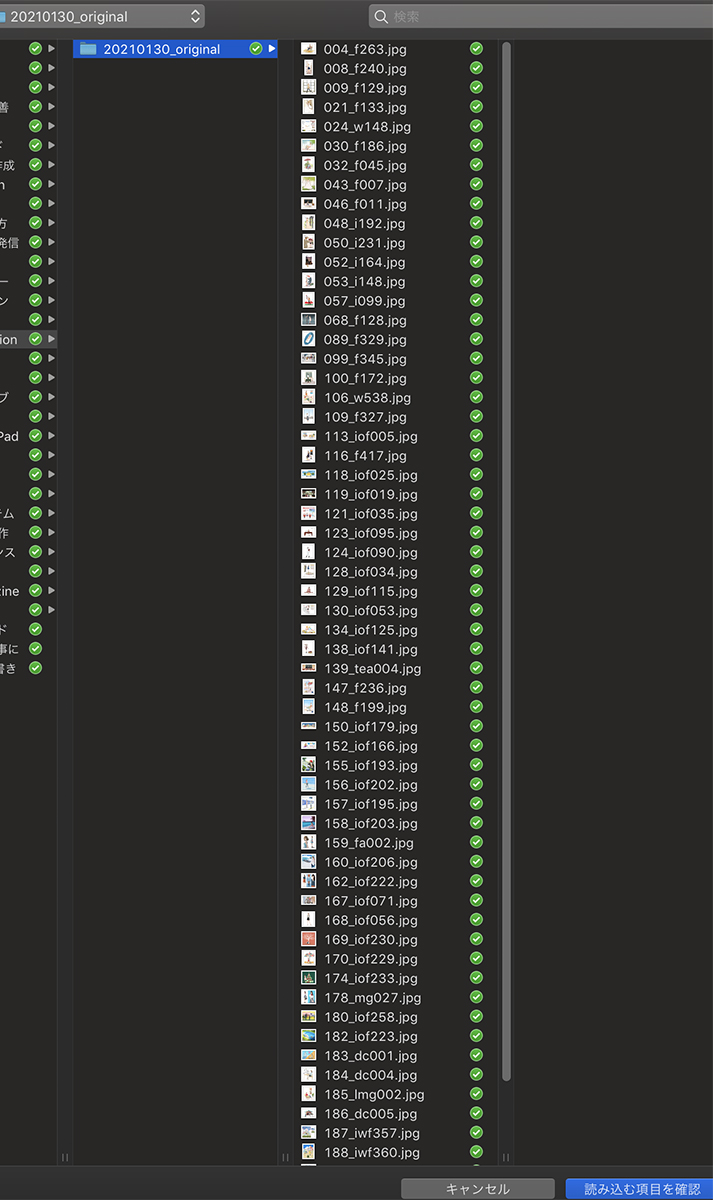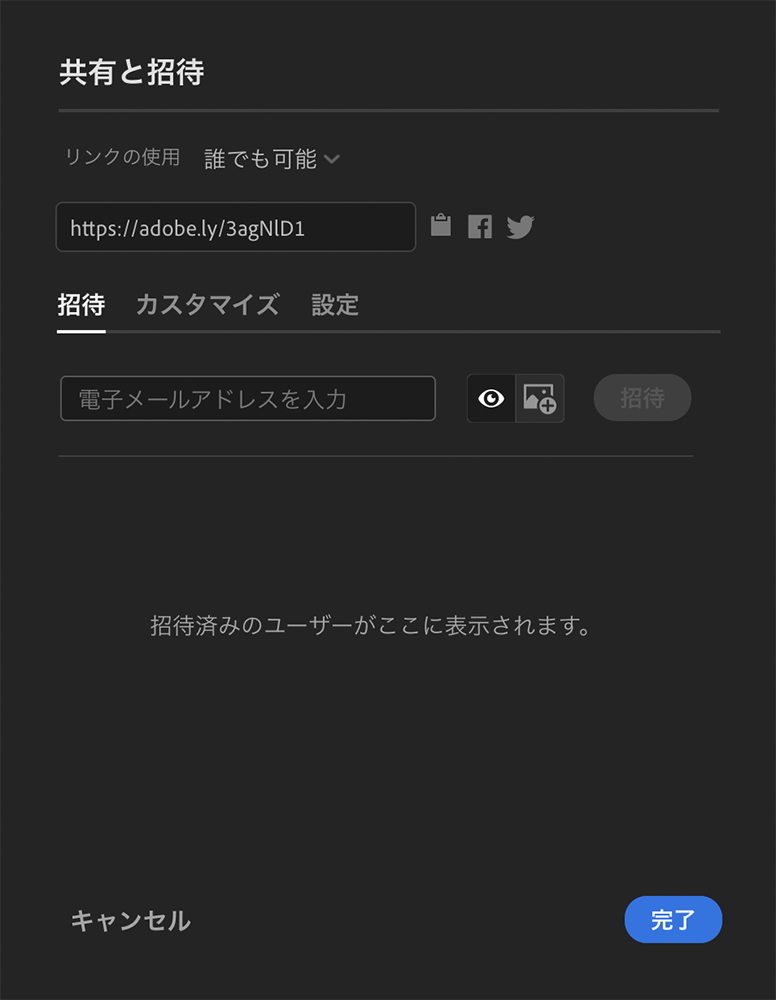イラストの仕事を受注する/個別のWEBポートフォリオを作ろう_15分程度で数十作品のWEBギャラリーを作成
こんにちは。イラストレーターのAkihisaです。
ホームページに掲載する作品ギャラリーとは別に、見て欲しいお客さんごとに、個別にWEBポートフォリオを作ろう、という記事です。
10個でも20個でも、見せるお客さんに合わせて、内容の違うギャラリー・ページを作ります。
お仕事依頼の問い合わせがあったとき、「こういうテーマでサンプルがあれば見せてもらえませか?」
と聞かれることがよくあります。
また、自分から提案する時、「こんな作品もありますけど、どうですか?」と、作品を選んでWEB上で見てもらえれば便利ですね。
お客さんごとに、個別にWEBギャラリーを作る方法を紹介します。
といってもそれほど難しいことでも、特殊なことでもないのですが。
慣れれば10分〜15分程度で簡単に作れるWEBポートフォリオです。
Adobe「Lightroom」の活用
ページ作りには、Adobeの「Lightroom」を活用します。
「Lightroom」ホーム画面
「Lightroom」は、Adobeの「Creative Cloud」に加入していれば誰でも使えるアプリケーションです。
写真のRAW(ロウ)データの現像、色調修正、レタッチなどができる高機能なソフトで、画像の管理、共有機能も優れています。
この記事では、画像の修正・レタッチ方法については割愛し、イラストのWEBポートフォリオを作ること、お客さんと共有することに絞って書いていきます。
画像の読み込み/フォルダやアルバムは自由に作成可能
Lightroomはフォルダ、アルバムが自由に作れます。
アルバムは、パソコンで言うと「ドキュメント」と同じです。
1つのアルバムに、好きな写真やイラストをいくつでも読み込むことが出来ます。
フォルダを作り、その下にアルバム(=ドキュメント)を作る、というイメージですが、フォルダは自由に階層化することも出来ます。
パソコンのファイル整理と同じなので、直感的に操作しやすいと思います。
一度作ったフォルダやアルバムは、あとでドラッグして移動することが出来ます。
アルバムを作成する
Lightroomを立ち上げると、左サイドバーの真ん中あたり、「アルバム」というメニューがあるので、すぐ右のほうにある「+」ボタン、またはマウスの右クリックで、フォルダ、アルバムを作成します。

アルバムを作ったら、「写真を追加」のボタンをクリックします。
画像のあるフォルダを選び、取り込むファイルを選択して、「読み込む項目を確認」ボタンで、取り込みます。
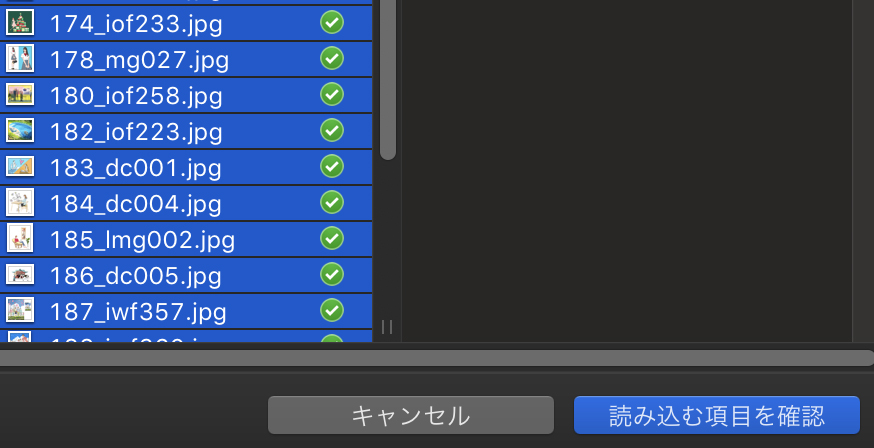
アルバムに、画像が取り込まれました。
今回は、僕の作品でテスト的にアルバムを作ってみました。
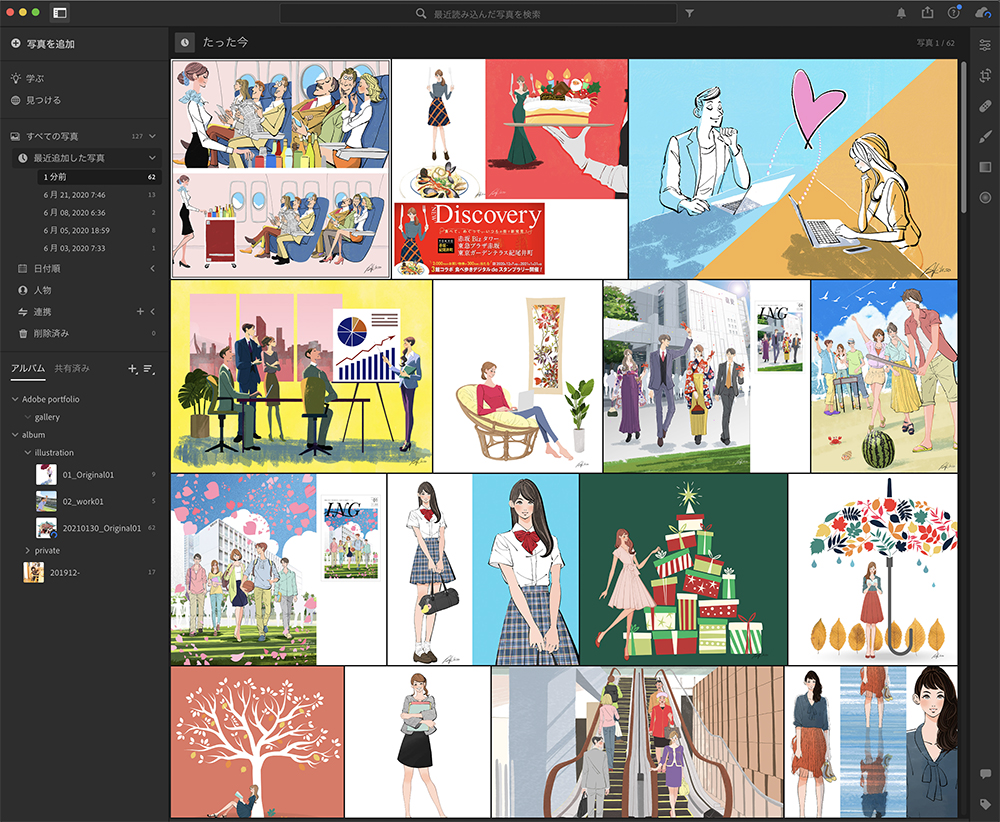
作成したアルバムをWEBブラウザで見られるようにする
次に、作成したアルバムを、WEB上で共有して見られるようにします。

まず、アルバム内の画像すべてを選択してから、画面上部、赤丸がしてあるアップロードボタンを押します。
メニューが表示されるので、「リンクを取得」をクリックします。
「共有と招待」のメニューがあらわれ、httpsから始まるURLが表示されています。
これで、このURLを知っている人は、誰でもアルバムが見られる状態になっています。
実際に、テストで僕が作成したアルバムをアップロードしました。
以下のボタンを押してみてください。
以上で作り方は終了です
以上、お客さんごとに作成するWEBポートフォリオの作り方でした。
とても簡単ですよね。
画像をあらかじめパソコンのフォルダに入れておき、それをアルバムに取り込んで、共有URLを取得するだけです。
個別のWEBギャラリーはイラスト受注の武器になる
今回紹介したギャラリーの作成はとても簡単で、何十個でも、必要に応じて作成できます。
これは、新規にイラスト発注者に営業する時に武器になります。
素早く、一目瞭然の内容で提案できるからです。
アイデアやラフの確認にも、このやり方は使えそうです。
また、既存のお客さんに、自分の新しいタッチを見てもらいたい時も、とても有効だと思っています。
こちらの記事も合わせて参考にしてください。
それではまた。
イラストレーターAkihisaSawada
関連記事
イラスト制作のお問い合わせ・ご依頼
お仕事のご依頼・お問い合わせはメールフォーム、またはお電話により受付ています。
お気軽にお問い合わせください。