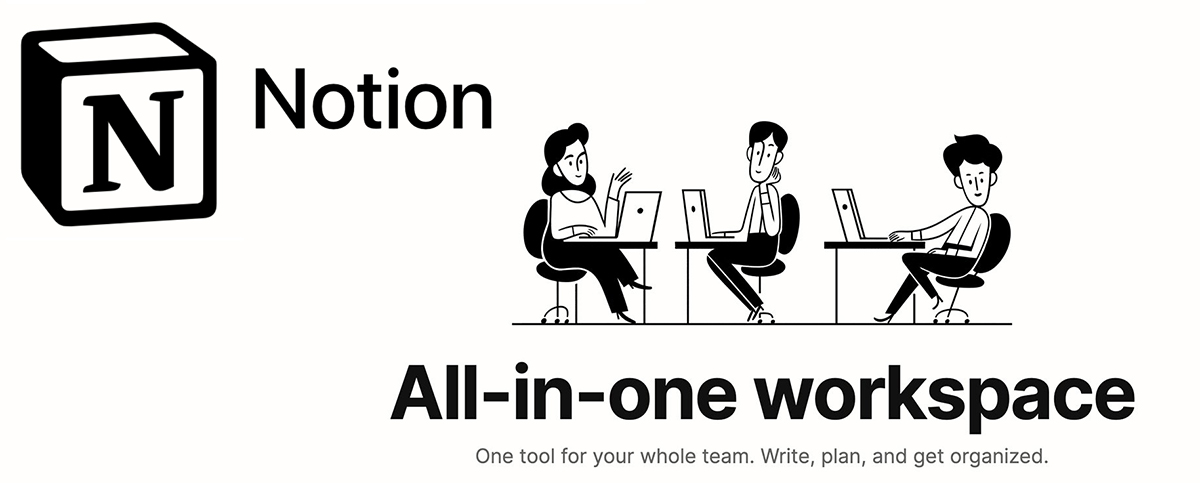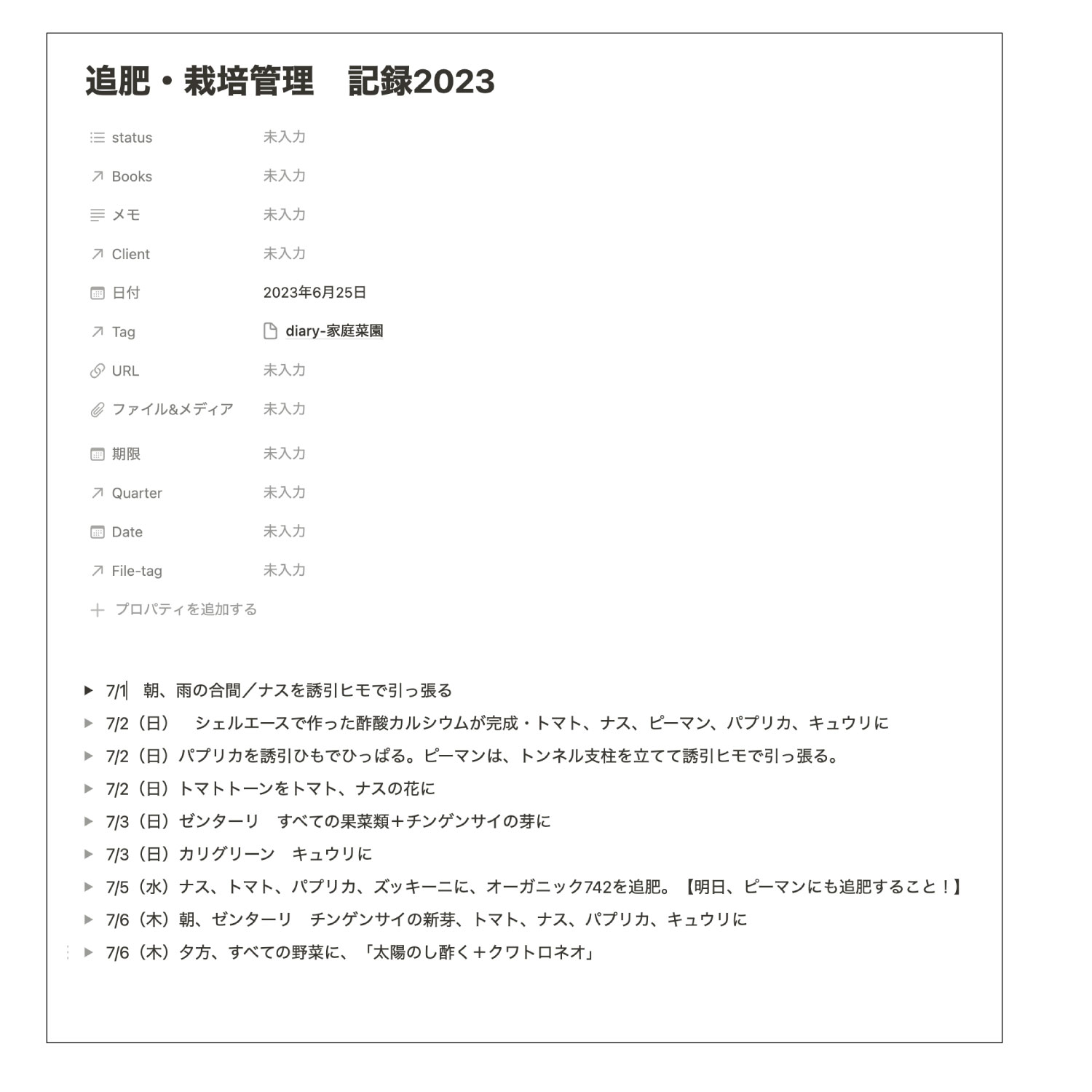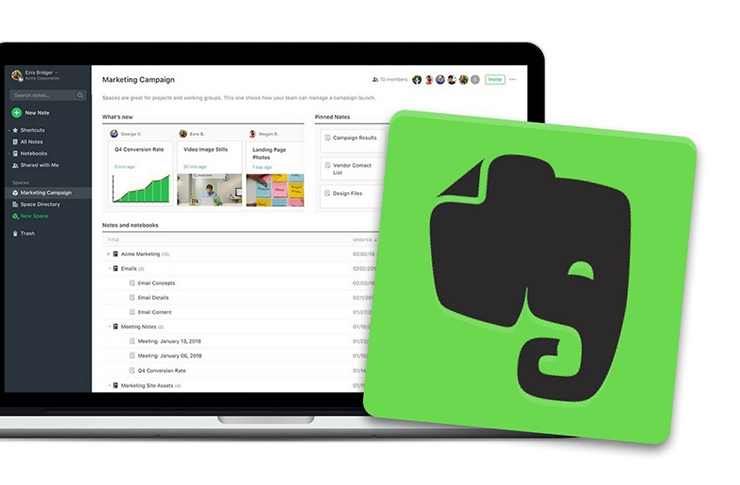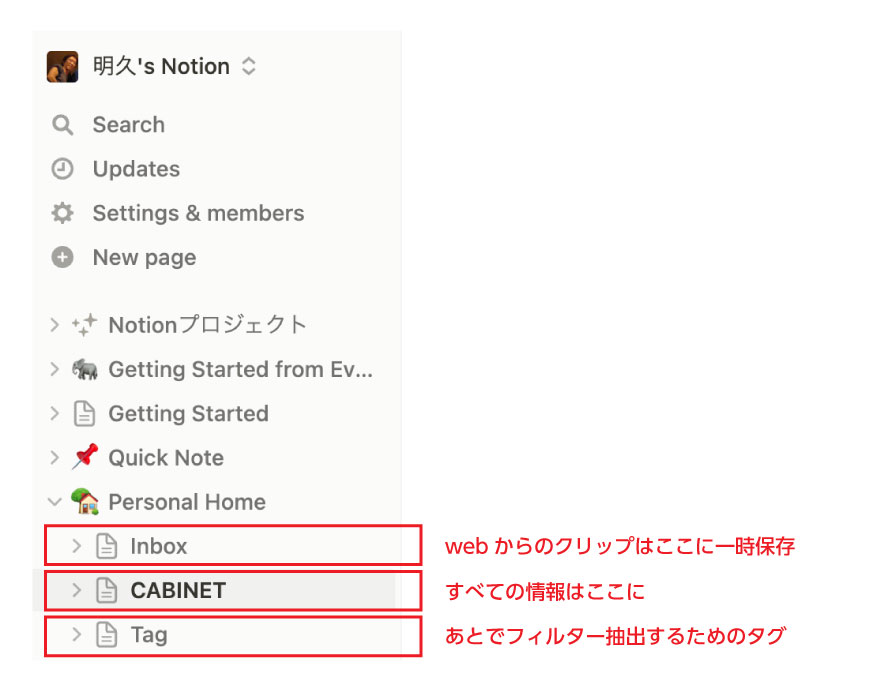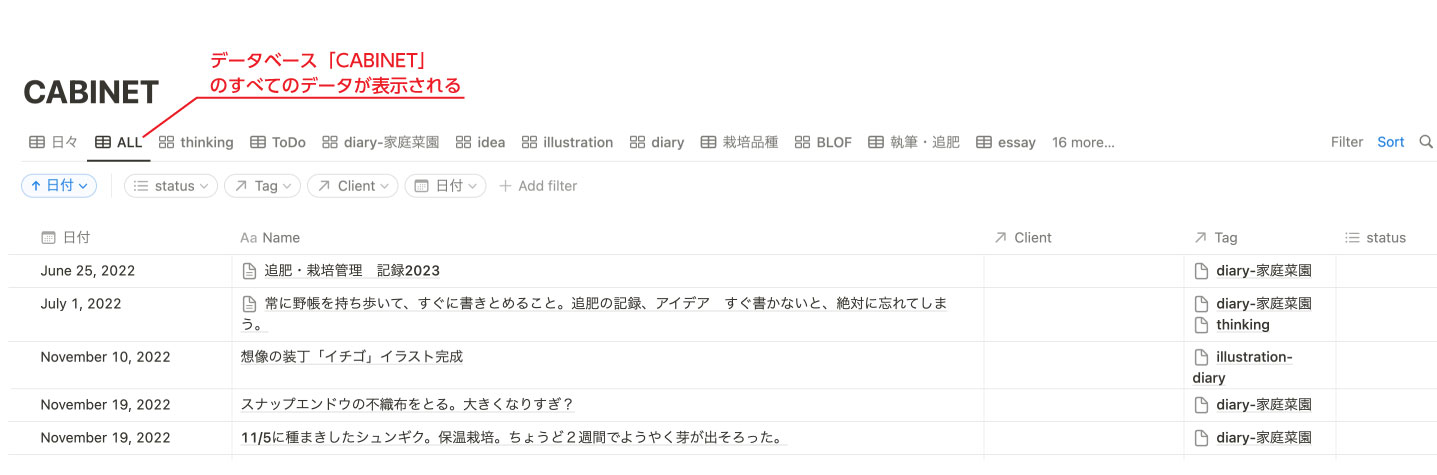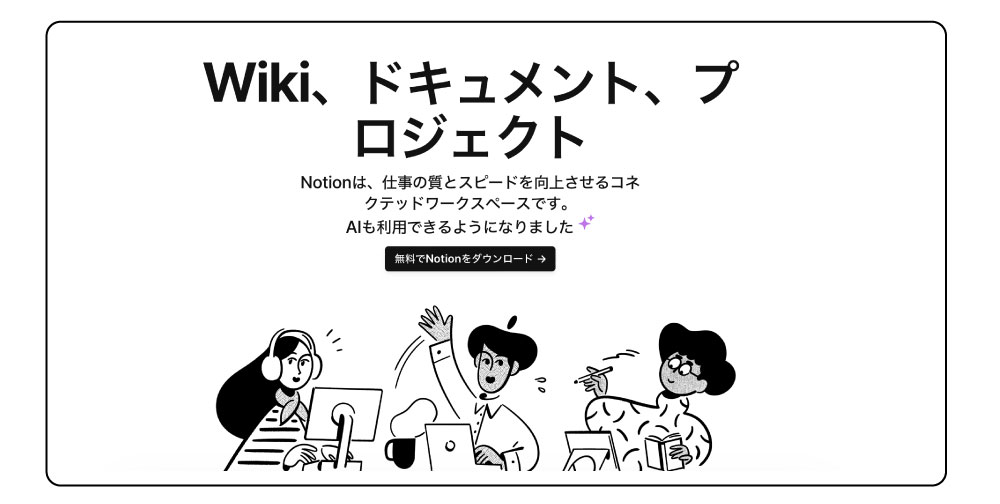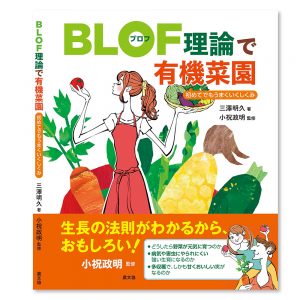Notionで文章を書く/情報収集・整理に活用
2023年3月24日に出版された拙著「BLOF理論で有機菜園」を書いた時、執筆はもちろん、資料の整理に活躍してくれたのが「Notion」でした。
この記事では、本やブログなどの文章を書く時、また、日誌、メモ、情報収集など、ほとんどあらゆる情報を、仕事・個人関係なくnotionに詰め込んでいく、僕のnotionの使い方を、紹介します。
しかし実は僕は、Notion自体はすごく簡単な使い方しかしていません。
それでもnotionを使うようになって、ずいぶん文章を書く効率が上がったと思います。
一番は「情報の場所」を探す時間が圧倒的に減ったことです。
Notionは難しい、とっつきにくいという声もよく聞きますが、初歩的な簡単な使い方でも十分便利です。
しかもほとんどの機能が無料で使えます。
書籍「BLOF理論で有機菜園」を書いたときにnotionを活用
2023年3月に、農文協から出版された「BLOF理論で有機菜園」は約1年かけて書きました。
初めて書く本ということもあり、どんなツールを利用すれば書きやすいだろうかと、わりと最初に思考錯誤しました。
走り始めてしまう前に、自分なりに無理なく最後までやっていける執筆の進め方を、ある程度決めておきたかったので。
文章量がどんどん増えてくると、そのうちに、自分がどこになにを書いたか、書き漏らしていることや重複して書いていることがないか、わからなくなってしまうだろうという想像が、容易についたからです。ちなみに今回の出版で書いた原稿は、約165,000字です。最終的に本になった時には、編集者さんにたいぶ削られたのですが(笑)、とにかく書きたいことをひたすら書いて、何度かの推敲段階で削っていきました。
また今回は、表紙や中面のイラスト、図もすべて自分で描いたので、画像の量も多くなるし、関連する資料管理も含めて、スムーズに一元管理したいということがありました。
あれこれ試してみた結果、執筆のベース基地になったのがNotionです。

なお、本を書くのはNotionだけで完結したわけではなく、日々の文章書きやメモ、アイデア、資料管理などの作業はNotionでほぼすべて行いつつ、編集者さんとやりとりするデータは、ワードやエクセルを使用しました。
初心者の方向けに/Notionはこんなノートアプリ
Notionをこれから初めて使ってみたいという方向けに、Notionの概要を簡単に書いておきます。
Notionは、簡単な日記やメモから始まり、長文の作成、表の作成、WEBページの保存、また、画像や音声、Youtube、PDF、スクリーンショットなども貼り付けられるため、ほとんどあらゆる情報を一箇所にまとめられるアプリです。
そのほか、タスク管理やToDo管理、スケジュール管理、プロジェクト管理も得意で、チームでの共同作業に使うことも出来ます。
ここまでだと、Evernoteや他のノートアプリでも同じようなことが出来るのですが、notionでなくては出来ないこと、メリットがあります。
データの管理、整理、取り出しが優れている/入力は時系列でどんどん書き込んでいくだけ
Notionを「書くこと」のベースにしようと決めた大きな理由は、強力な「データベース機能」です。
データベースというと難しそうに聞こえますが、見た目はエクセルの表のようなものです。
列があり、行があります。
下は僕のNotionの画面です。
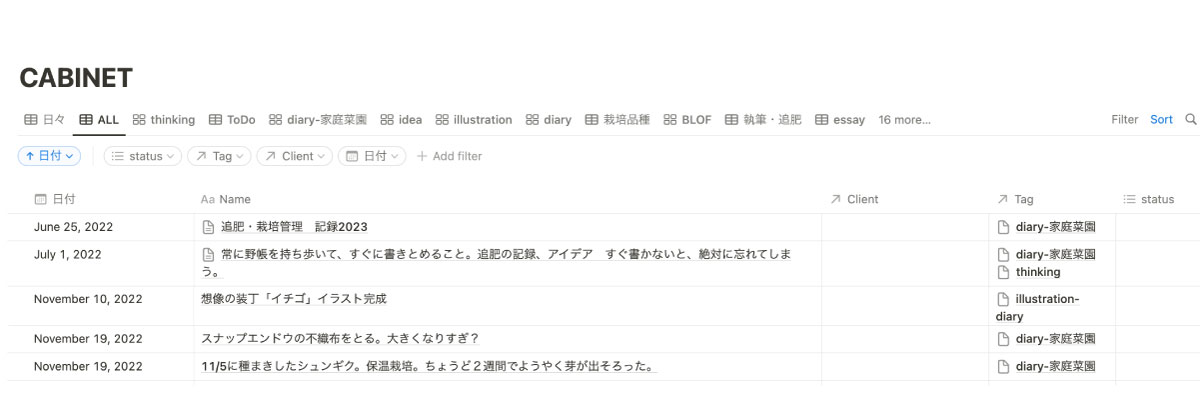
データベースで管理していくことが、他の「オールインワン」アプリとは大きく一線を画する点で、Notionの大きな魅力、Notionが選ばれる一番の理由です。
そしてポイントは、自分で作成したデータベースに「プロパティ」を自由に追加し、タグを設定し、フィルターをかけて、指定したものだけを表示させることです。
たとえば僕は、こんなプロパティを設定しています。
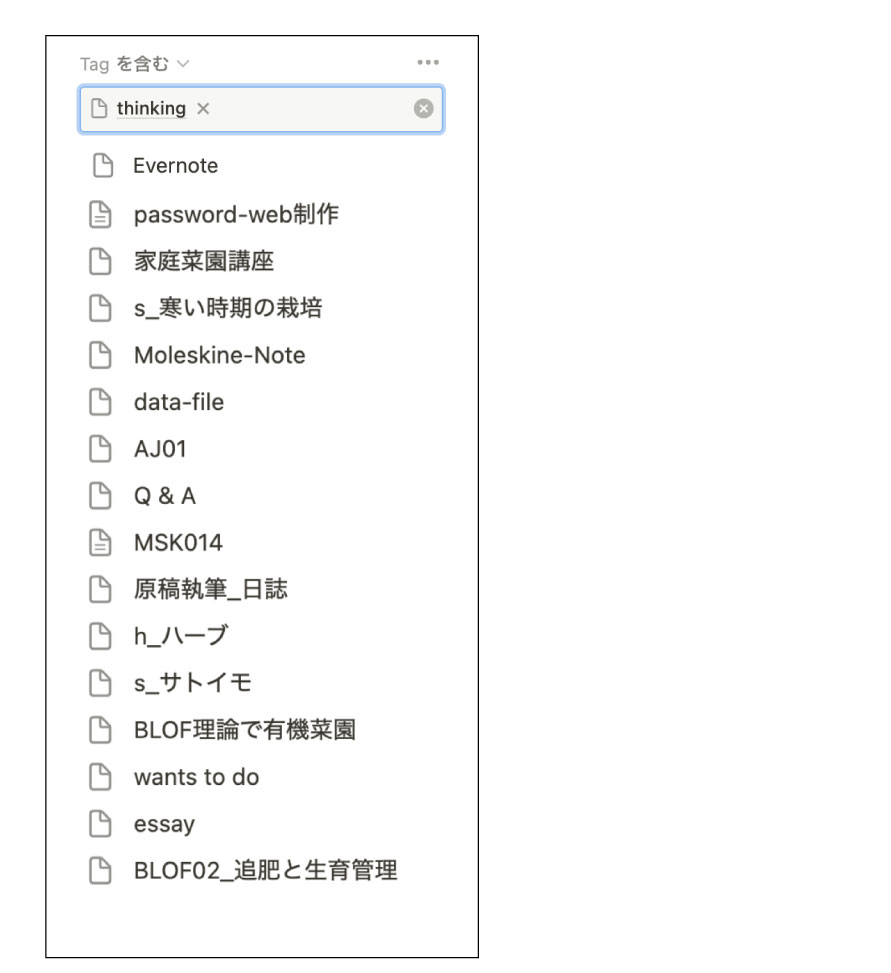
プロパティさえ設定しておけば、後でそれと一致するものだけ取り出せるので、とにかく僕は、1つのデータベースに、なんでも順に書きこんでいくやり方で使っています。
設定しているプロパティは、日記、メモ、ToDo、アイデア、料理レシピ、野菜ごとの栽培のポイント、次回作の原稿、パスワード管理、イラスト制作日誌、仕事先とのやりとり、お金の管理、Photoshopやillustratorといったアプリの技法で学んだこと、などなど。
200以上のプロパティ設定をしています。
Notionでフィルターをかけたビュー
もとのデータベースは1つですが、条件指定した「ビュー」をいくつでも作ることが出来ます。
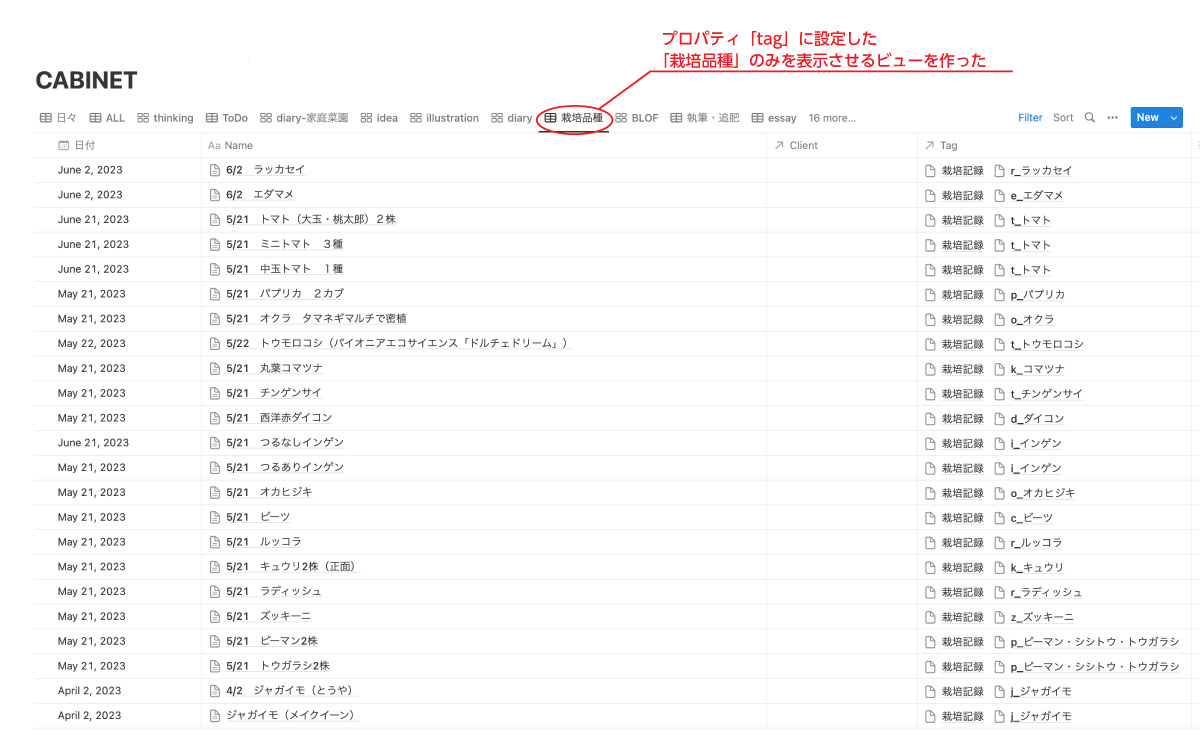
さらに、大きな特徴は、Notionのデータベースは、1行1行がページになっていることです。
クリックするとその中身が表示されます。行にマウスを合わせてクリックすると、

Notionのデータベースは、ページの集合体と言っていいでしょう。
ページの中には、自由に日記や長文を書いたり、表を作ったり、画像、音声、PDF、映像を貼り付けたり、ページ内に新しいデータベースを作って、さらの下のページに降りていく「入れ子」にすることも出来ます。
NotionかEvernoteか?
同じようなことが出来るという点では、NotionとEvernoteがよく比較されます。
どちらも「第二の脳」、「もう一つの脳」などと呼ばれます。
ノート作成、タスク管理、スケジュール管理、画像や音声、スキャンデータ、PDFなど、あらゆるファイルの添付、webページのクリップ、カレンダーなど、そのほかにもいろいろなことが機能がある両アプリですが、出来ることはほぼ変わらないように見えます。
僕自身も、15年以上Evernoteを愛用してきました。
今では1万近いノートが蓄積されています。
しかし、Notionのデータベースによる管理、情報の取り出しが、あまりにも強力で便利なため、現在では、Evernoteでやっていたことのほとんどを、Notionで行うようになりました。
長く使っていたアプリを切り替えるというのは、なかなか勇気がいるものですが、Notionには、それだけのメリットがあると思います。
それに、Evernoteでやっていたことは、そのままNotionでも行えます。
Evernoteを使わなくなった理由の1つは「重さ」
また、僕が日々の作業をNotionに移した理由の一つに、Evernoteの「重さ」があります。
動作の重さにはけっこう長年悩まされ、長文作成には向いていないというのは、前から感じていました。
ノートファイルをクリックしてもなかなか表示されなかったり、1つのノートの文章が長くなってくると、1文字1文字の入力がカクカク、遅くなり始めることがよくあります。
悪戦苦闘の末、とりあえず重さを解消する方法を見つけたので、Evernoteの重さに困っている方は、こちらの記事を参考にしてください。
ただ、しばらく使っていると、また重くなってくるのが難点です。
Notionの画面
Notionの画面は、非常にシンプルです。
初めてでも、さわってみれば、すぐになんとなくわかってきます。
ほとんどの機能が無料で使えます。
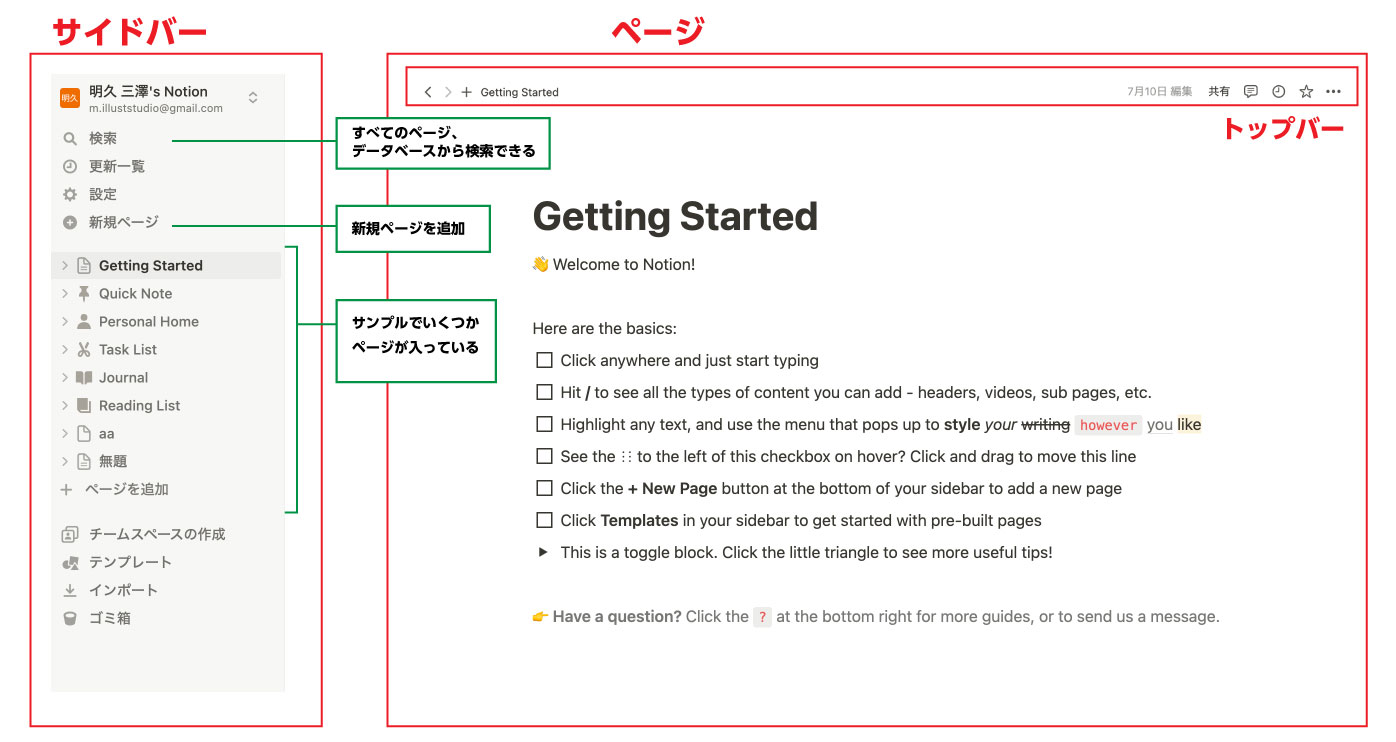
左にサイドバーがあり、自分が作成したページのタイトルが表示されます。
Notionのアカウントを登録すると、最初からサンプルでいくつかのページが入っています。
サンプルをテンプレートとして、内容を書き換えてみると、どんなアプリなのか感じがわかります。
サイドバーには他に、「検索」、「更新一覧」、「設定」、「新規ページ」「テンプレート」「インポート」など、Notion全体に関する操作メニューや情報が表示されています。
右上にはトップバーがあり、共有ボタンやお気に入りボタン、各種設定のメニューがあります。
右の一番大きなスペースが、作成したページの内容が表示されるスペースです。
僕の使い方
ここからは、僕が使用中のNotionを例として紹介します。
- なんでも書いていくページ「CABINET」
- タグを管理するページ「Tag」
- Webからのクリップを一時的に保存しておくページ「Inbox」
とてもシンプルに使っています。
サイドバー
作成したページ「CABINET」
この1つのデータベースに、1行ずつ書き込んでいきます。
あとはプロパティをつけて、見たい情報のプロパティだけを表示させる「ビュー」を作るだけです。
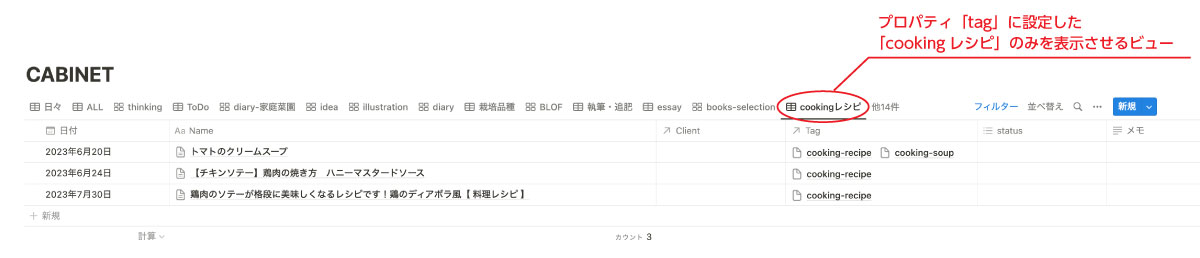
実際に文章を書く/目次ブロックの活用
Notionを使って文章を書いていく際には、単にページに文字を入力していく簡単なやり方でもいいのですが、「目次」という便利な機能があります。
ページ内をクリックして、「/toc」と入力すると、「目次」の機能が追加されます。
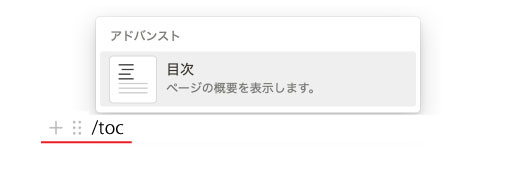
その後、本文を書きたい位置に「/h1」、「/h2」「/h3」と入力すると、見出し1〜3が入力できるようになり、目次が自動的に作成されます。
作られた目次にはリンクが貼られ、クリックするとその箇所へジャンプします。

目次をつけることで、大項目、中項目、小項目といった、全体を見渡すことができるようになるため、長文を書くときには非常に便利です。
本1冊を、この機能を使って書くこともできますが、僕は章ごとや、中項目ごと、ある程度の塊ごとに分けて書いていきました。
ブログや読書感想文、レポートなど、数百字〜数千字におさまるものであれば、1つのページに全文を書いていく方が良いと思います。
文章を書く時に便利な「トグルリスト」
目次の活用も便利ですが、普段文章を書くときに、僕が頻繁に使用しているのが「トグルリスト」です。
文章を階層化し、表示、非表示を切り替えられる機能です。
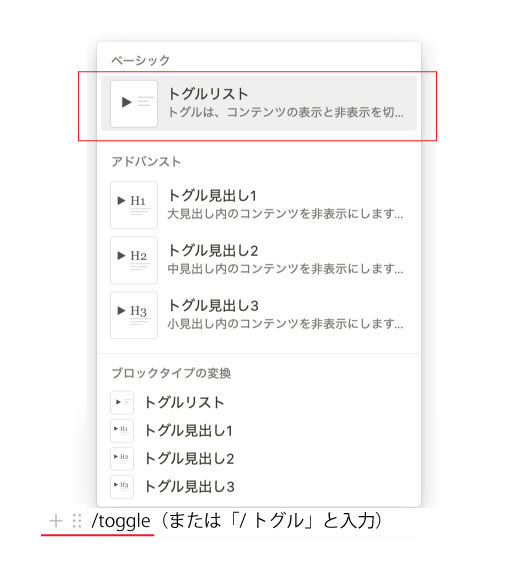
どんな文章も、長くなってくると全体を見渡すのが大変ですよね。
トグルリストで階層化しておくと、見出しごとにたたんだり、展開したりできるので、長文を書く時も頭を整理しながら進められます。
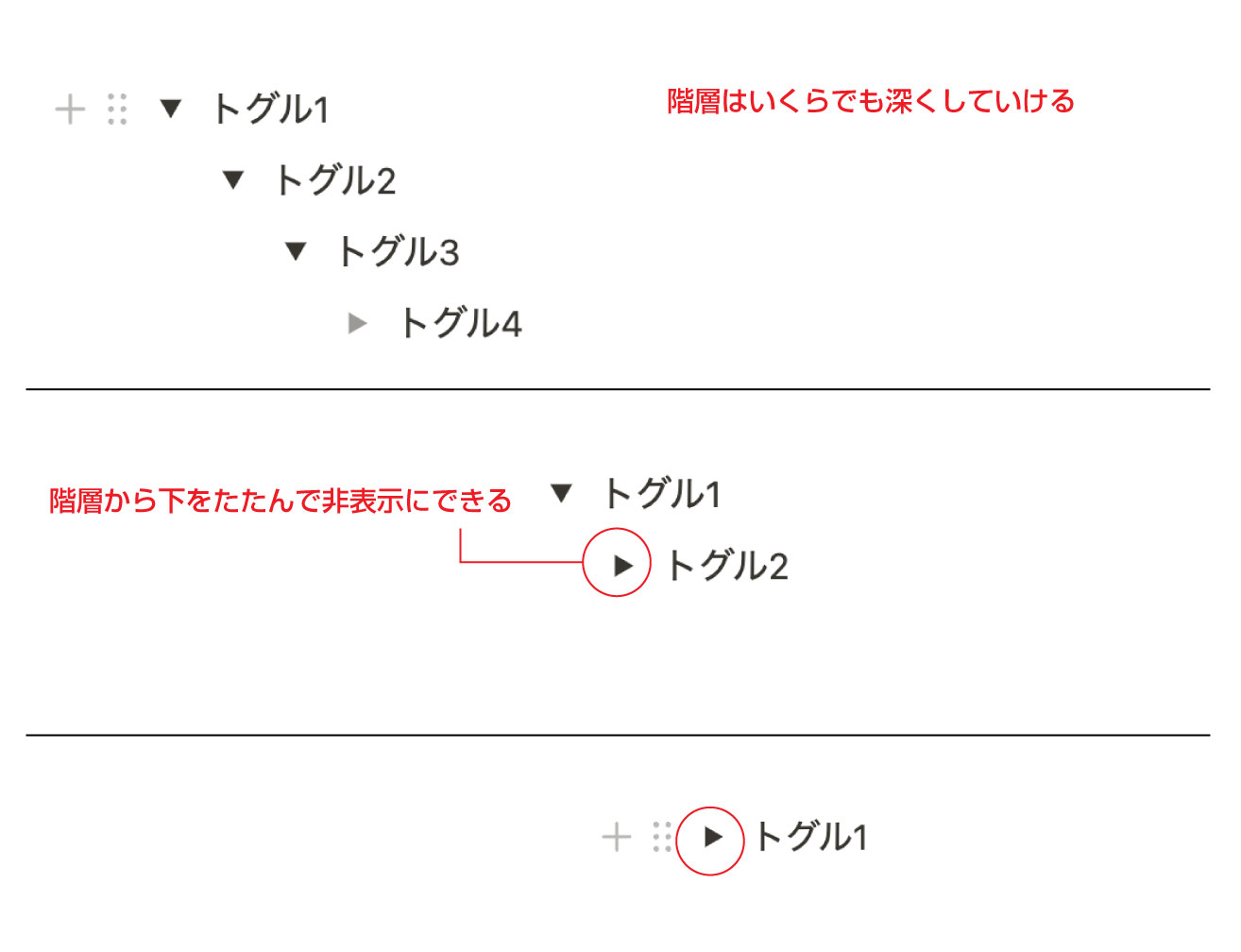
このトグル単位で、マウスでドラッグして順番を入れ替えることもできます。
とにかく思いついたままガシガシ書いていって、後でカードを並べ変える感覚で、自由に文章を入れ替えるといったことも僕はよくしています。
ちなみにこのブログ記事も、トグルリストを使って書いています。
まずはシンプルに使ってみるのがおすすめ
使い方によっては、かなり高度なカスタマイズも出来て、なんでも出来てしまうNotionなのですが、慣れないうちは、まずは日記やメモを書いたり、計画を書き込んでみたり、ToDoやタスクをつけてみたりといった、まずは簡単なことから、使ってみるのがおすすめです。
僕の場合も、それほど難しい使い方はしていません。
だんだん覚えていきたいと思っていますが、簡単な使い方でも、十分Notionが役立ちます。
当面はNotionとEvernoteの併用
Evernoteは長く使ってきて、ストックした情報もたくさんあるので、すぐに解約するというつもりは僕はありません。
アカウントはそのまま残しておいて、できればそれぞれのいいところを使い分けて使っていきたいと思っています。
とりあえず、Evernoteは、過去にストックした情報の参照用として、notionと併用していくつもりです。
まとめ
1冊の本とまではいかなくても、ある程度まとまった長さの文章を書くには、参照用の資料やデータを含めた管理のしやすいさが重要ですね。
なにがどこにあるかいちいち探したり、そのための時間を取られずに、書くことに集中できること。
書きたいことのポイントや、たどりつきたい場所までの地図を見失わないこと。
全体を見渡しながら進んでいけることが大事だと思います。
Notionを活用すれば、読書感想文や小説、ブログ、エッセイ、論文、企画書、レポートなど、文章の種類に限らず、頭をすっきりとスムーズに進められると思います。
それではまた。
Notionを始める(アカウント作成)
「Notion」を学べるおすすめサイト・Youtube
【WEBサイト】
- Notionとは?基本の使い方・主な機能について分かりやすく解説
- 万能ツール「Notion」の基本の使い方と活用例をわかりやすく解説!
- EvernoteヘビーユーザーがNotionへ移行した理由
- EvernoteからNotionへは移行しない【両者は特徴が異なる】
【Youtube】
イラスト制作のお問い合わせ・ご依頼
お仕事のご依頼・お問い合わせはメールフォーム、またはお電話により受付ています。
お気軽にお問い合わせください。