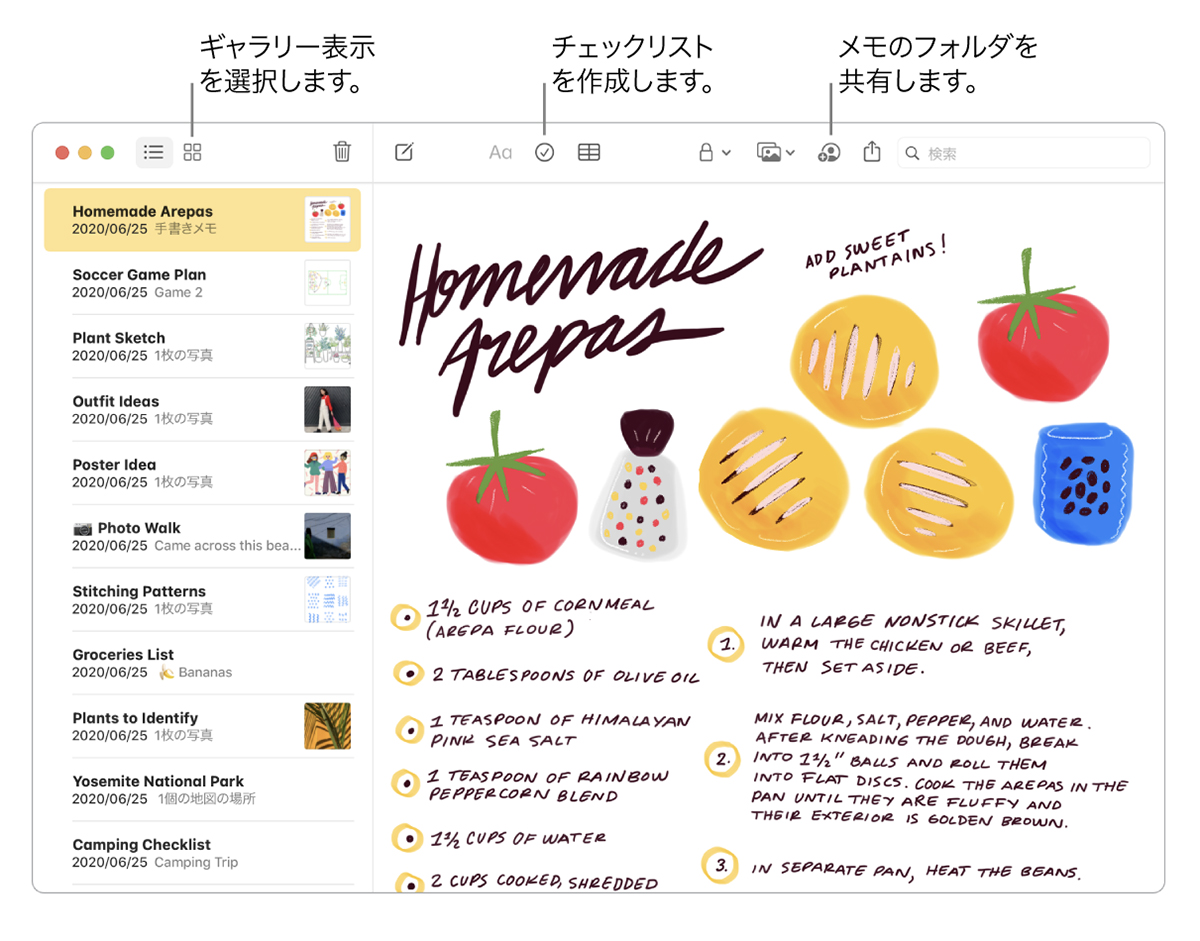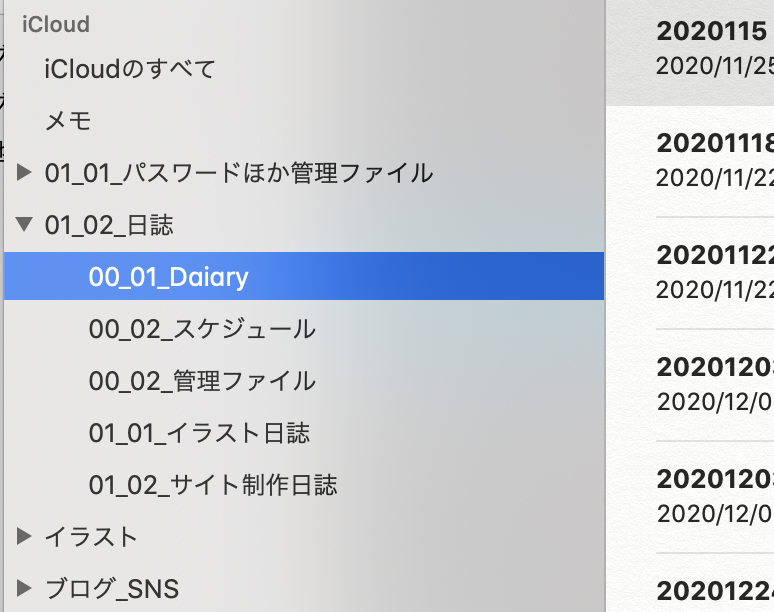(イラストNo.wm002 デュアル・モニターのパソコンで仕事をする女性のイラスト/かわいい イラスト)
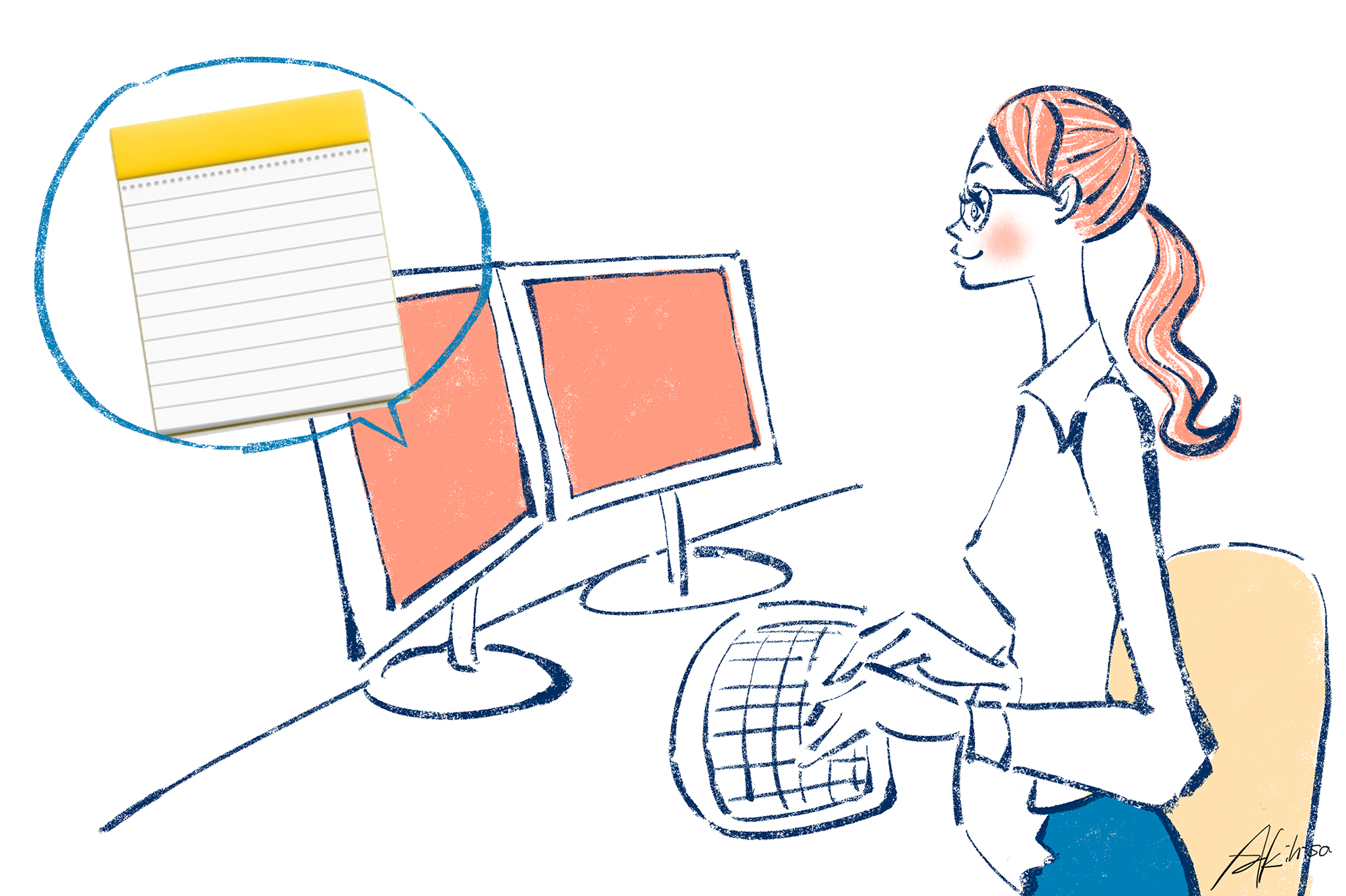
Mac「メモ」の活用/複数の仕事をストレスなく進めるコツ
こんにちは。三澤です。
仕事柄、複数の案件が同時進行することがよくあります。
そのほかにも家のことや、勉強や、読書や趣味。
仕掛かり中の仕事や「やることリスト」がいくつも重ってくると、頭が混乱してきます。
数が少なかったり、すぐに片づくものならいいですが、1つ1つ、ある程度時間のかかるものが重なると、スケジュール配分の必要が出てきます。
僕は基本、ノート1冊とMacの「メモ」で頭の整理をしています。
それまでは、Evernoteにすべての資料やメモ、文章を入れていたんですが、三ヶ月ほど前から、Macの「メモ」を使うようになりました。

動きが軽くて使いやすい「メモ」。ノート術の要に
「メモ」は動きが軽く、思いのほか使い勝手がいいことに気づきました。
今は「メモ」で進行中の仕事、ほぼ全てを管理しています。
ブログの下書きも「メモ」に書いているし、日誌、アイデア、やることリストも、すべて「メモ」です。
これまで様々なノート術、メモ術の類の本を手にとってきましたが、なかなか本の通りには上手くいきませんでした。
Macの「メモ」は、試行錯誤した末にたどりついた、ノート術、情報整理術を大きく変える要になると感じています。
ちなみに、Evernoteのユーザーで、「動きが重い」と感じている方は、こちらに解決法を書いていますのでご覧ください。
「メモ」に出来ること/実はかなり高機能なアプリ
「メモ」は非常にシンプルなアプリですが、実はかなり優れています。
画像、音声、チェックリスト、WEBリンク、ほぼなんでも残せます。
共有フォルダを使えば、フォルダの内容全体をグループと共有することもできます。
Siriで、iPhoneに話しかければ、音声をテキスト化することもできるので、運転中や、ジョギング中などにはとても重宝します。
検索機能も秀逸
2019年10月、OSがCatalinaにアップデートされた際に、大幅に強化されて、検索機能も進化しました。
文字だけでなく、写真で書類、パッケージなどの文字も、OCR処理されて、検索対象になります。
それだけでなく、「猫」や「犬」などと検索しても、画像がヒットします。
スクリーンキャプチャが便利
僕が一番重宝しているのは、初歩的ですが、スクリーンキャプチャをぱっと貼り付けておけるところですね。
まさにメモ的に、さっと保存できます。
アイデアの参考になるもの、気になった画像を、作業を中断せずに保存しておけます。
これがスピーディーにできるかどうかで、作業効率が圧倒的に変わります。
Evernoteでも同じことはできますが、速さの点では「メモ」が何倍も上です。
手書きのノートも併用していますが、キャプチャを瞬時にメモしておくというのは、パソコンにしかできない便利な機能です。
スクリーンキャプチャの方法
スクリーンキャプチャの方法を記載しておきます。
いくつかやり方がありますが、以下は、自分の好みの範囲をしていしてキャプチャできる方法です。
○ windows
[Windows]キー+[Shift]キー+[S]キー
○ Mac
[command] + [shift] + [4]
画面上の選択範囲をキャプチャします。
実際の使い方は単純/フォルダを作り、日付+タイトルで保存していく
「メモ」には、自由にフォルダが作れます。
さらにその下にも階層が作れます。
画像は参考までに、僕のiMacの「メモ」です。
全部はお見せできないので、一部をキャプチャしました。
大項目のフォルダは現在、4つ。
01_01_パスワードほか管理ファイル
01_02_日誌
イラスト
ブログ_SNS
このフォルダに下に、いくつかのフォルダがぶらさがっています。
ポイントとしては、あまりフォルダを増やしすぎないことです。
メモは何度も見返すものなので、フォルダ間の移動が少ないほうが見返しやすいからです。
また分類が多すぎると、あまり使わないフォルダは存在そのものを忘れてしまい安く、破綻しやすいと僕は感じています。
ある程度ざっくりと大項目のフォルダを作り、その下に必要な中項目のフォルダを作ります。
そこに、「日付+タイトル」でどんどんメモしていきます。
日付をつけるのは、数字順に並べ替えをするためです。
連携で力を発揮する
「メモ」は、Apple IDでサインインしていれば(「iCloud」をオンにします)、Mac、iPhone、iPad、どれも瞬時に同期してくれます。
Macで入力したものは、外出してもiPhoneやiPadでも同じ内容が確認でき、編集もできます。
Evernoteはストック型、「メモ」は考える場所
僕の場合、Evernoteはストック型、「メモ」は考える場所、という使い分けをしています。
進行中の作業を「メモ」で管理するようになってから、ずいぶん頭が整理しやすくなりました。
「メモ」では、「日誌」フォルダのものなど、残しておくものもありますが、済んだものは出来るだけ削除するようにしています。
進行中の案件や作業中のメモなど、終わっていないものだけが目に入るようにすることで、気が散りません。
仕事をスムーズに進めるには、「不要なものは捨てる」という、まさにメモ的な使い方が、頭をすっきりさせることに役立っています。
時間がかかる仕事も少しずつ進められる
やりかけの仕事が瞬時に目で見え管理しやすいので、いくつも案件がかさなっても、頭が整理された状態でいられます。
また、文章を書く時は、少しずつ書き足していくことが出来て、これが非常に便利です。
一度にあれもこれもと考えると混乱しますが、1つ1つに集中しつつ、順番に”少しずつ進める”ことが、「メモ」のおかげでとても楽になりました。
Mac「メモ」とevernote、手書きのノートをうまく併用すると、仕事が整理されて、グッと進めやすくなります。
是非活用してみてください。
それではまた。
イラスト制作のお問い合わせ・ご依頼
お仕事のご依頼・お問い合わせはメールフォーム、またはお電話により受付ています。
お気軽にお問い合わせください。